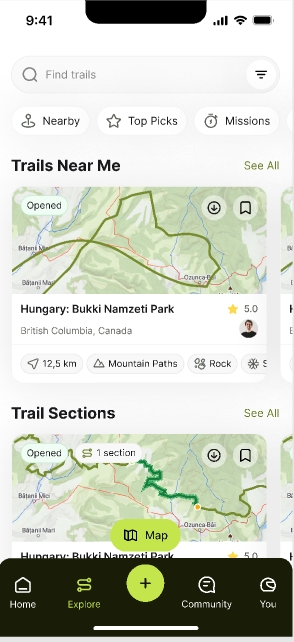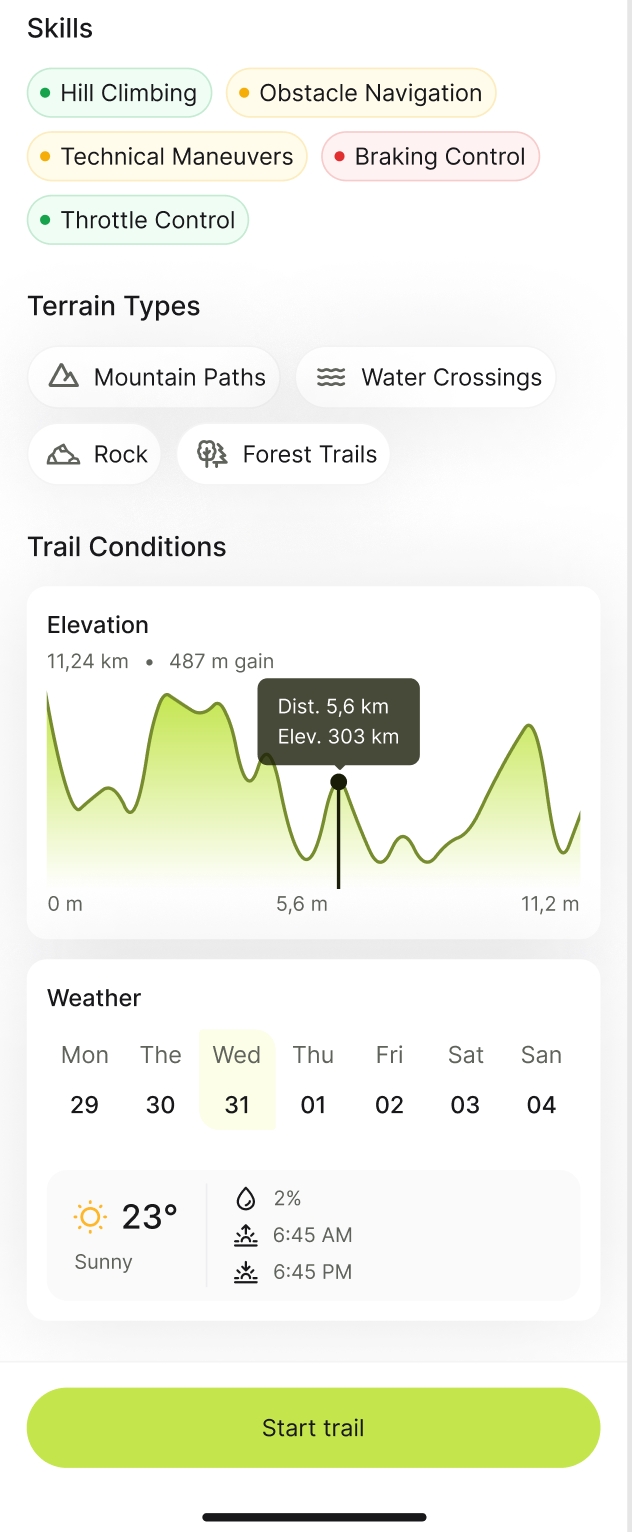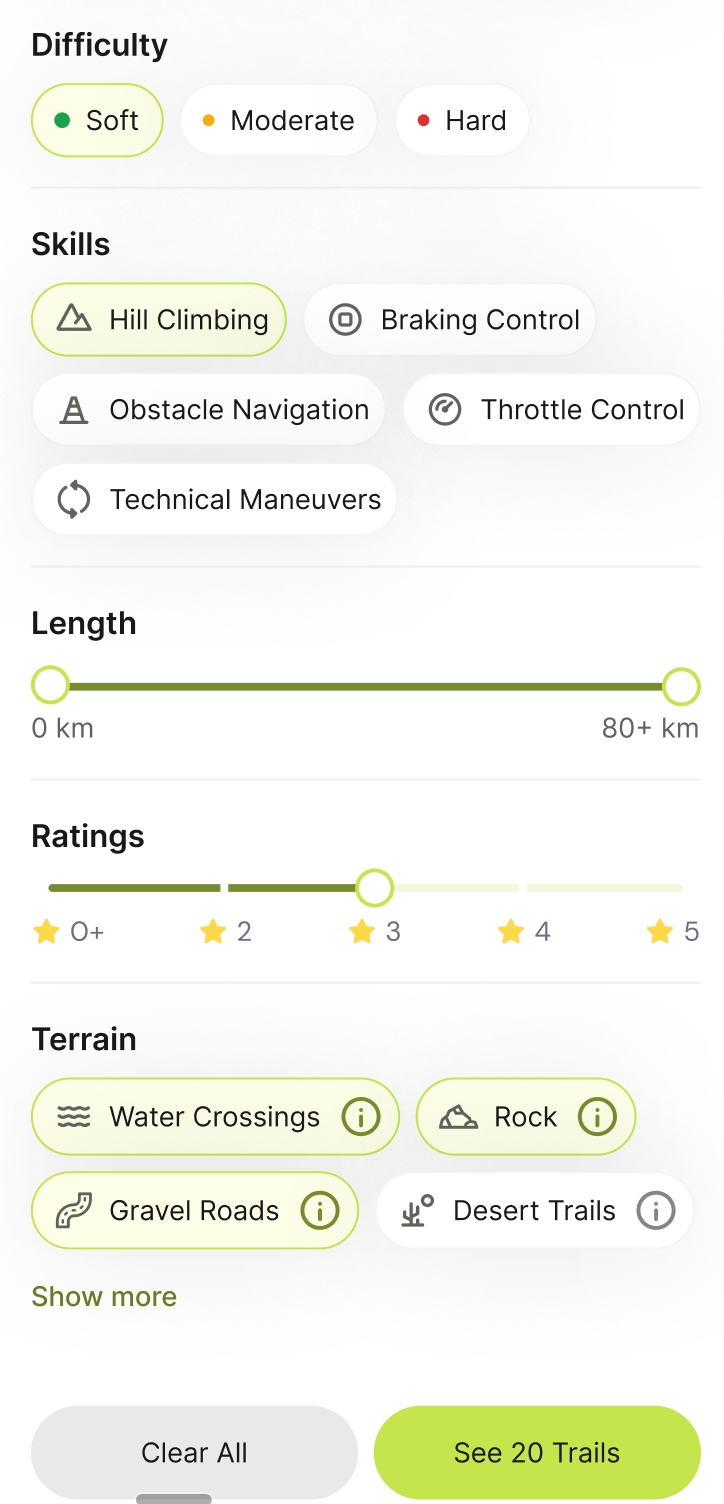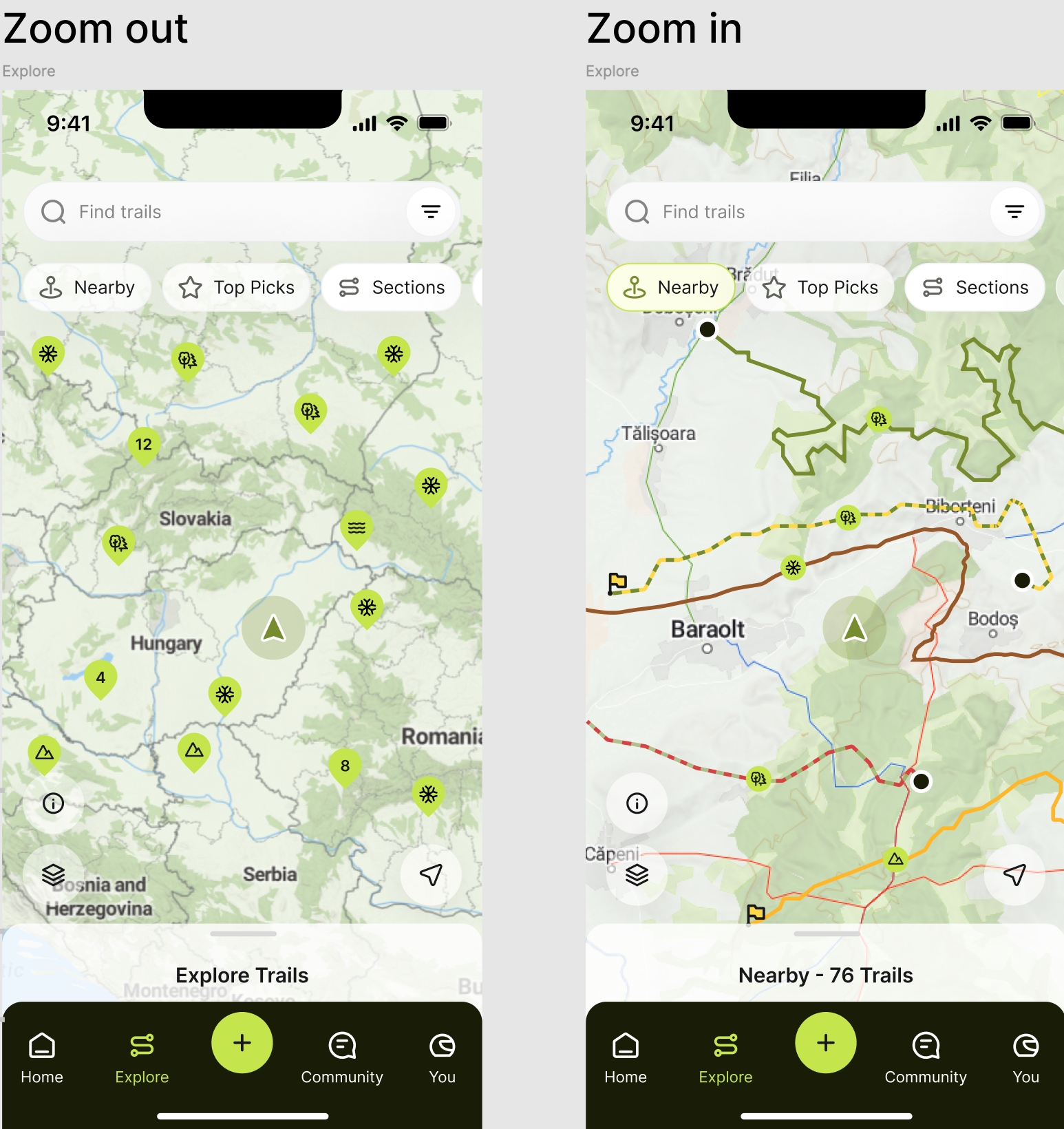The "Explore" section in the Touren app allows you to discover new trails based on various filters, search terms, and map views. Here's how to navigate through the Explore feature to find the best trails.
Step 1: List View Exploration
List View:
From the main menu, tap on "Explore" to view the list of trails. You will see categories like "Nearby," "Top picks," "Missions," and "Newly added
Browse Trails:
Scroll through the list to see different trails available in your area or the categories you are interested in.
Each trail card provides a snapshot, including trail name, location, rating, and a mini-map.
Step 2: Use Filters to Narrow Down Your Search
Access Filters:
Tap on the "Filters" icon at the top of the screen to customize your trail search
Filter Options:
Sort By: Choose how you want the trails to be sorted (e.g., Newest, Most Popular, etc.).
Distance: Select the distance range for trails near you.
Difficulty: Choose the trail difficulty level (e.g., Easy, Medium, Hard).
Skills: Filter by the skills required for the trail (e.g., Hill Climbing, Braking Control, etc.).
Terrain Info: Select the type of terrain you're interested in (e.g., Sand, Forest Trails, Mud, etc.).
Length: Choose the minimum and maximum length of the trail.
Rating: Filter trails based on user ratings.
Apply Filters:
Once you’ve set your desired filters, tap on "See Trails" to view the filtered list of trails.
Step 3: Search for Specific Trails
Access Search:
Tap on the Search bar at the top of the Explore page.
Search by Name or Location:
Type the name of a trail or a location in the search field.
As you type, a list of matching trails and recent searches will appear.
View Search Results:
Scroll through the search results to find the trail you’re looking for.
Tap on a trail from the list to view its details.
Step 4: Explore Trails Using Map View
Switch to Map View:
Tap on the "Map" icon to view trails on an interactive map.
Zoom and Pan:
Use pinch and swipe gestures to zoom in and out or move around the map.
View Trails on Map:
Trails will appear as markers on the map. Tap on any marker to view more information about the trail.
Tap on the "Legend" icon to understand the map symbols (e.g., trail difficulty levels, status, terrain types).
Step 5: Viewing Trail Details
Select a Trail:
Whether you are in List View, Filtered View, Search, or Map View, tap on any trail to open its detailed page.
Trail Information:
The trail details page provides comprehensive information, including:
Trail description
Difficulty level
Terrain type
Length and estimated duration
User ratings and reviews
Map of the trail with start and end points
Explore Various Categories: Use the categories provided to find trails that suit your riding style.
Customize with Filters: Make use of the filters to find trails that match your skill level, preferred terrain, and desired length.
Use the Map: The map view is particularly useful if you’re looking to explore trails in a specific geographic area.